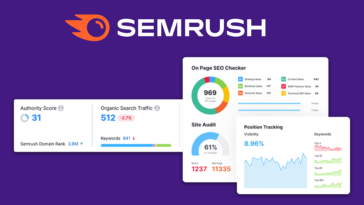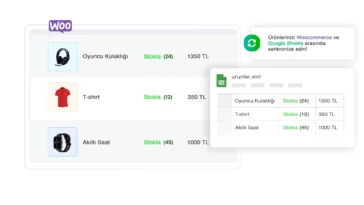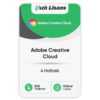Not: Windows 11’e yükseltmek için cihazların Windows 11 en düşük sistem gereksinimlerini karşılaması gerekir. Bazı Windows 10 özellikleri Windows 11’de kullanılamaz. Bazı Windows 11 özelliklerini ve uygulamalarını kullanmaya yönelik sistem gereksinimleri, Windows 11’in en düşük sistem gereksinimlerini aşacaktır.
Başlamadan önce
Windows 11’i yüklemek istediğiniz aygıtın en düşük sistem gereksinimlerini karşıladığından emin olun. Cihazınız şu anda Windows 10 çalıştırıyorsa, PC Sistem Durumu Denetimi uygulamasını kullanarak minimum sistem gereksinimlerini doğrulamanızı öneririz. Gereksinimleri karşılamayan bir cihaza Windows 11 yüklenmesini önermiyoruz. Daha fazla bilgi için, Windows 11’i en düşük sistem gereksinimlerini karşılamayan cihazlara yükleme bölümüne bakınız.
Ayarlar’da Windows Update (önerilir)
Windows 10’dan yükseltme yapıyorsanız, Windows Update aracılığı ile cihazınız için yükseltmenin hazır olduğu bildirilinceye kadar beklemenizi öneririz. Windows 11’in cihazınız için hazır olup olmadığını kontrol etmek için Başlat > Ayarlar > Güncelleştirme ve Güvenlik > Windows Update > Güncelleştirmeleri kontrol et öğesini seçin.
Cihazınızı etkileyebilecek bilinen sorunlar için Windows sürüm sağlığı hub‘ını da kontrol edebilirsiniz.
Windows 11’i yüklemenin diğer yolları (önerilmez)
Yükseltmek için Yükleme Yardımcısı’nı kullanın
Yükleme Yardımcısı’nı kullanmadan önce cihazınıza Windows 11’e yükseltme teklif edilene kadar beklemenizi öneririz. Hazır olduğunuzda, Windows 11 yazılım indirme sayfası’nda bulabilirsiniz.
Windows 11 yükleme medyası oluşturun
Windows 11 yazılım indirme sayfası’nda, Aracı şimdi oluştur‘u seçin ve Windows 11’i yüklemek için yönergeleri izleyin.
Uyarı:
- Microsoft, Windows 11’in en düşük sistem gereksinimleri’ni karşılamayan bir aygıta Windows 11 yüklenmesini önermemektedir. Windows 11’i bu gereksinimleri karşılamayan bir cihaza yüklemeyi seçerseniz ve riskleri kabul edip anlarsanız, aşağıdaki kayıt defteri anahtarı değerlerini oluşturabilir ve TPM 2.0 (en az TPM 1.2 gereklidir) ve CPU ailesi ve modeli denetimini atlayabilirsiniz.
- Kayıt Defteri Anahtarı: HKEY_LOCAL_MACHINE\SYSTEM\Setup\MoSetup
- Ad: AllowUpgradesWithUnsupportedTPMOrCPU
- Tür: REG_DWORD
- Değer: 1
- Not: Kayıt Defteri Düzenleyicisi’ni veya başka bir yöntemi kullanarak kayıt defterini hatalı olarak değiştirirseniz ciddi sorunlar oluşabilir. Bu sorunlar, işletim sistemini yeniden yüklemenizi gerektirebilir. Microsoft bu sorunların çözülebileceğini garanti etmemektedir. Kayıt defterini değiştirmenin riski size aittir.
Kullanılabilir iki yükleme yolu vardır:
- Windows 10 çalıştırırken medyada Kurulum’u başlatarak yükseltin. Şunları yapma seçeneğine sahip olacaksınız:a. Kişisel dosyaları (sürücüler dahil), uygulamaları ve Windows Ayarlarını tutan Tam Yükseltme işlemi gerçekleştirin. Bu, varsayılan deneyimdir ve Yükleme Yardımcısı’nın kullandığı deneyimdir.b. Yalnızca Verileri Tut Windows Ayarlarını ve uygulamaları değil, yalnızca kişisel dosyaları (sürücüler dahil) tutar.c. Temiz Yükleme, Windows 11’i yükler ve Windows 10 yüklemesinden hiçbir şey tutmaz. Daha fazla bilgi için bkz. Bilgisayarınıza Yeni Bir Başlangıç Yapın.
- Kurulumu başlatmak için medyadan önyükleme yapın. Bu yol, temiz bir yüklemedir ve önceki dosyaları veya ayarları korumaz. Daha fazla bilgi için bkz. Bilgisayarınıza Yeni Bir Başlangıç Yapın.
Önemli: Medyadan önyüklemeyi seçmeden önce cihazınızın en düşük sistem gereksinimlerini karşıladığını doğrulamanız gerekir, çünkü en az TPM 1.2’ye sahipseniz (TPM 2.0 en düşük sistem gereksinimi yerine) Windows 11’i yüklemenize izin verir ve işlemcinizin ailesine ve modeline göre onaylanmış CPU listesinde olduğunu doğrulamaz.
Bir yükleme görüntüsü oluşturun
Mevcut bir Windows 11 görüntüsünü doğrudan diske uygulamak için DISM veya 3. taraf araçlarını kullanın.
Önemli: Windows 11’in görüntü yüklemesi şu gereksinimleri kontrol etmez: TPM 2.0 (en az TPM 1.2 gereklidir) ve CPU ailesi ve modeli.