Microsoft Windows 10, Microsoft’un en popüler işletim sistemlerinden biridir. Hem kullanım kolaylığı hem de geniş uyumluluk özellikleriyle dikkat çeker. Ancak, yeni bir bilgisayara veya mevcut bir bilgisayara Windows kurmak bazen karmaşık olabilir. Bu rehberde, Windows 10’u adım adım nasıl kurabileceğinizi öğreneceksiniz.
1. Gereksinimleri Kontrol Edin
Windows 10‘u kurmadan önce bilgisayarınızın minimum sistem gereksinimlerini karşıladığından emin olmalısınız. İşte temel gereksinimler:
- İşlemci: 1 GHz veya daha hızlı bir işlemci
- RAM: 1 GB (32-bit) veya 2 GB (64-bit)
- Depolama Alanı: 32 GB veya daha fazla
- Grafik Kartı: DirectX 9 veya üzeri, WDDM 1.0 sürücüsü ile
- Ekran: 800×600 çözünürlük
2. Windows 10’u İndirin
İşletim sistemini indirmenin en güvenilir yolu, Microsoft’un resmi web sitesinden indirmektir. Bunun için şu adımları izleyebilirsiniz:
- Web tarayıcınızı açın ve Microsoft’un Windows 10 İndirme Sayfası adresine gidin.
- Sayfada bulunan “Aracı Şimdi İndirin” butonuna tıklayın. Bu, Media Creation Tool adlı küçük bir programı indirecektir.
- İndirme tamamlandığında, Media Creation Tool’u çalıştırın.
3. Kurulum Medyasını Hazırlayın
Media Creation Tool’u kullanarak bir USB sürücü veya DVD’ye Windows kurulum medyası hazırlamanız gerekecek. İşte bu işlemi nasıl yapacağınız:
- Media Creation Tool’u başlattıktan sonra, “Şimdi bu bilgisayarı yükselt” veya “Başka bir bilgisayar için yükleme medyası (USB flash sürücü, DVD veya ISO dosyası) oluştur” seçeneklerinden “Başka bir bilgisayar için yükleme medyası” seçeneğini seçin ve “İleri” butonuna tıklayın.
- Dil, sürüm ve mimari (32-bit veya 64-bit) seçeneklerini belirleyin. Bu adımda doğru seçenekleri seçtiğinizden emin olun.
- “USB flash sürücü” veya “ISO dosyası” seçeneklerinden birini seçin. USB flash sürücü kullanmak en kolay yoldur. “İleri” butonuna tıklayın.
- USB sürücüyü seçin ve Media Creation Tool’un kurulum medyasını hazırlamasını bekleyin. Bu işlem birkaç dakika sürebilir.
4. Bilgisayarınızı Kurulum Medyasından Başlatın
Kurulum medyasını hazırladıktan sonra, bilgisayarınızı bu medyadan başlatmanız gerekecek. İşte adım adım nasıl yapacağınız:
- Bilgisayarınızı kapatın ve USB sürücüyü takın (veya DVD’yi yerleştirin).
- Bilgisayarınızı yeniden başlatın ve BIOS/UEFI ayarlarına girmek için gerekli tuşa basın (genellikle DEL, F2, F12 veya ESC tuşları).
- BIOS/UEFI menüsünde, “Boot” sekmesine gidin ve USB sürücüyü veya DVD’yi ilk önyükleme cihazı olarak ayarlayın.
- Değişiklikleri kaydedin ve çıkın. Bilgisayarınız yeniden başlayacak ve kurulum medyasından önyüklenecektir.
5. Windows 10 Kurulumunu Başlatın
Kurulum medyasından önyüklendikten sonra, kurulum sihirbazı açılacaktır. Bu sihirbaz, adım adım kurulum sürecinde size rehberlik edecektir:
- Dil, saat ve klavye tercihlerinizi seçin ve “İleri” butonuna tıklayın.
- “Şimdi yükle” butonuna tıklayın.
- Ürün anahtarınızı girin veya bu adımı atlayarak daha sonra etkinleştirmek üzere devam edin. Eğer bir ürün anahtarınız yoksa, Windows 10‘u etkinleştirmeden de kurabilirsiniz ancak tüm özelliklere erişiminiz olmayacaktır.
- Lisans koşullarını kabul edin ve “İleri” butonuna tıklayın.
Lisans anahtarınız yoksa hemen sitemizden sipariş verebilirsiniz. Hemen satın almak için tıklayın.
6. Kurulum Türünü Seçin: Güncelleme veya Özel
Kurulum türünü seçmeniz gerekecek. İki seçenek vardır:
- Güncelleme: Mevcut işletim sisteminizi ve dosyalarınızı koruyarak Windows 10‘a yükseltir. Bu seçenek genellikle mevcut Windows sürümünden yükseltme yaparken kullanılır.
- Özel: Yalnızca Windows’u yükler. Bu seçenek genellikle temiz bir kurulum yapmak istediğinizde kullanılır.
Temiz bir kurulum yapmak için “Özel: Yalnızca Windows’u yükle (gelişmiş)” seçeneğini seçin.
7. Bölümleme ve Formatlama
Bu adımda, işletim sistemini yüklemek istediğiniz disk bölümünü seçmeniz gerekecek:
- Mevcut disk bölümleri listelenecektir. Eğer eski bir işletim sistemi varsa, ilgili bölümü silmek isteyebilirsiniz. Bu durumda, bölümdeki tüm verilerin silineceğini unutmayın.
- Yeni bir bölüm oluşturmak için “Yeni” butonuna tıklayın ve boyutunu belirleyin. Genellikle varsayılan değerler yeterlidir.
- Yeni oluşturduğunuz bölümü seçin ve “İleri” butonuna tıklayarak Windows 10’un bu bölüme yüklenmesini sağlayın.
8. Kurulumunu Tamamlayın
Windows 10’un dosyalarını kopyalaması ve gerekli ayarları yapması birkaç dakika sürebilir. Bu süreçte bilgisayarınız birkaç kez yeniden başlayacaktır:
- Dosyalar kopyalandıktan ve ayarlar yapıldıktan sonra, kişisel ayarlarınızı yapmanız istenecektir. Bu adımda, bölge, dil ve klavye düzeni gibi seçenekleri belirleyin.
- Microsoft hesabınızla oturum açın veya bir yerel hesap oluşturun. Microsoft hesabı kullanmak, OneDrive ve Microsoft Store gibi hizmetlere daha kolay erişim sağlar.
- Son ayarlarını yapın. Bu aşamada, Cortana’yı etkinleştirmek, gizlilik ayarlarını belirlemek gibi seçeneklerle karşılaşacaksınız.
9. Sürücüleri ve Güncellemeleri Yükleyin
Kurulum tamamlandıktan sonra, işletim sisteminizin düzgün çalışması için gerekli sürücüleri ve güncellemeleri yüklemeniz gerekecektir:
- Bilgisayarınızı internete bağlayın.
- “Başlat” menüsünden “Ayarlar” uygulamasını açın.
- “Güncelleme ve Güvenlik” sekmesine gidin ve “Windows Update” bölümünden güncellemeleri kontrol edin.
- Tüm güncellemeleri yükleyin ve bilgisayarınızı yeniden başlatın.
10. Programlarınızı Yükleyin ve Kişisel Ayarlarınızı Yapın
Artık Windows 10’unuz kuruldu ve temel ayarları yapıldı. Şimdi, ihtiyaç duyduğunuz programları yükleyebilir ve kişisel ayarlarınızı yapabilirsiniz:
- Web tarayıcınızı, ofis yazılımlarınızı, medya oynatıcılarınızı ve diğer gerekli programları yükleyin.
- Masaüstü arka planınızı, tema renklerinizi ve diğer kişisel ayarlarınızı yapılandırın.
- Dosyalarınızı ve belgelerinizi geri yükleyin.
Tebrikler! Artık bilgisayarınızda Windows 10 yüklü ve kullanıma hazır. Bu detaylı rehber sayesinde, kurulum sürecini sorunsuz bir şekilde tamamlamış olmalısınız.

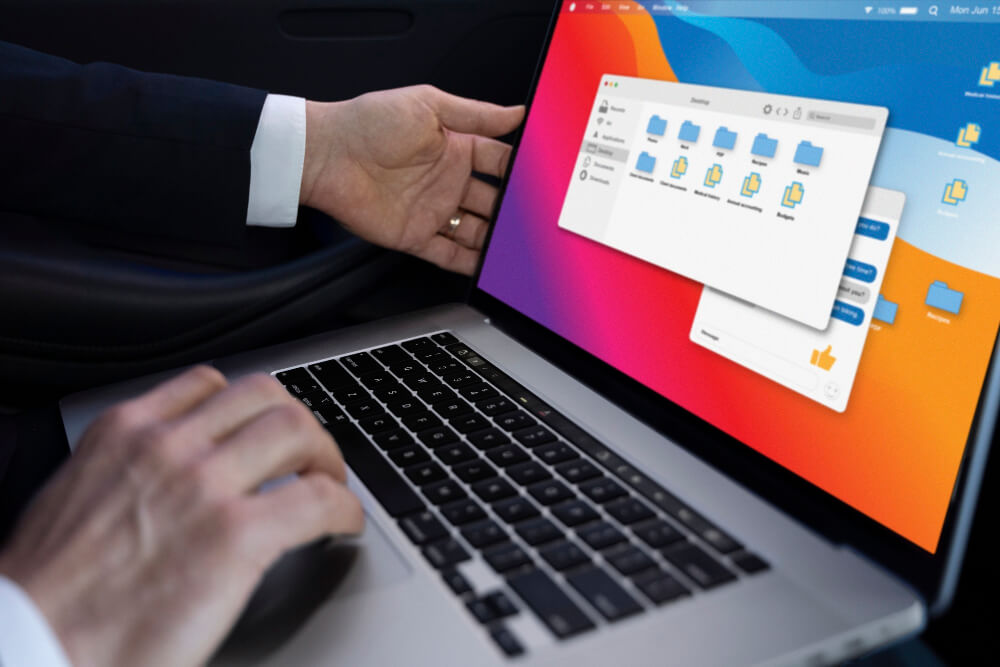
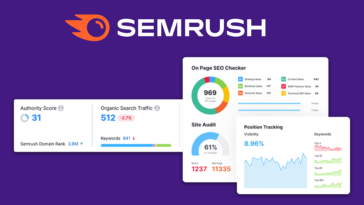

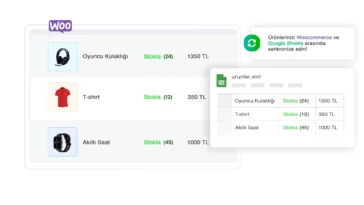
 Sepetinizde ürün yok.
Sepetinizde ürün yok.